RLD supports the creation of "Named Constants" which means exactly what it says - you can create a constant that has a name to it.
There are some very simple named constants that you are probably already familiar with such as:
PI = 3.14159
Where PI is the name, and 3.14159 is the constant.
The purpose of named constants is to make creating calculations easier.
So if you need to use the value of PI in some of your calculations, you
don't have to type it in each time. Instead you can just drag the
Named Constant token into one of your formulas.
But constants are even more important because they can change. For example, that you are interested in a calculation where a field value is greater than a constant. The formula may look something like this:
The cool part of this calculation is that you can easily change the Temp Limit if you want, and the calculation doesn't have to be edited, which is particularly important if you have it in many different calculations.
Named constants are created in the Calculations area.
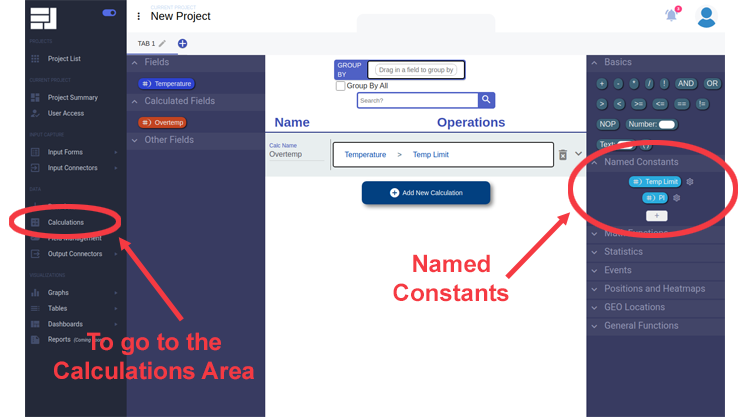
Just click on the little plus button in the Named Constants area on the right side of the Calculations screen to create a new Named Constant.
After you click, you will be presented with the different types of constants that you can create. Just click on the one you want. See below for more information on the different types of Named Constants.
There are two ways to change a Named Constant:
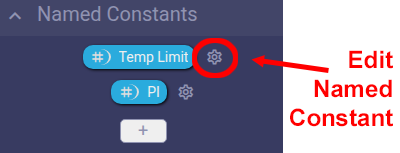
There are currently three types of Named Constants, and more on the way.
| Example | Type | Description |
|---|---|---|
tagTemp Limit | Number | Number constants are the single most popular constant! Some examples of number constants are: PI, MaxTemp, Count, etc. |
location_onWHS | Location | Location Constants can be used to compare other location data. For example, you could have a Location Constant of "Home", and use it to calculate the distance from home in other data. |
location_onAustin Area | GEO Fence | RLD is great at GEO Fencing. You can use GEO Fences to determine if a Location falls inside or outside of the given fence. |
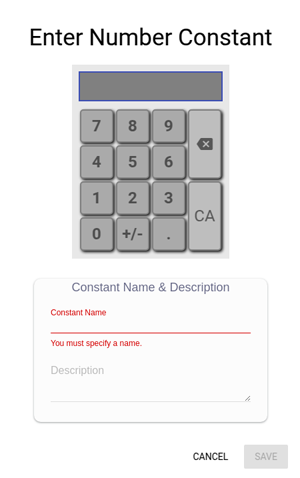
Entering number constants is pretty easy. Just use the pop-up calculator keypad to enter the number, along with a name for the constant.
Note that the constant name must be unique among all named constants, and all other fields.
Entering a description is optional, but very helpful for others to understand what you meant for the use of the constant.
To get negative numbers, click on the +/- key after entering the number.
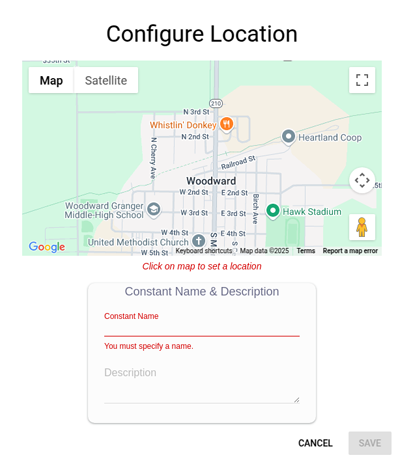
A location is simply a point on the map. To get a location, move and zoom the presented map as you like, then click on some location. You can use the satellite image if you need to.
If you don't like the point you clicked on, click on another location and it will replace the first one. The latitude and longitude for the point you clicked on will be shown below the map.
As with all constants, you must enter a name for the constant. The constant name must be unique among all named constants, and all other fields.
Entering a description is optional, but very helpful for others to understand what you meant for the use of the constant.
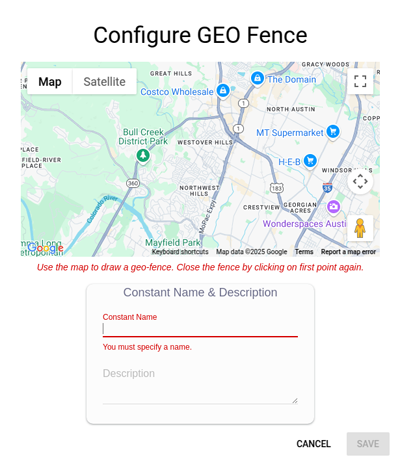
GEO Fences are great! And easy to enter.
Just like with entering a Location, you can move and zoom the map as you need. When you want to define your area, start clicking.
Each click will lay down a new point as part of the GEO Fence, connecting it to the previous point. When you have completed the GEO Fence click on the point that you started with and the fence will be complete.
If you didn't get the fence just right, you can drag the circles (handles) of the fence to reshape it as you need. Note that there are circles at each point you clicked AND circles between those points. If you drag one of the in-between circles, you end-up created a whole new segment to the fence.
If you completely mess up and need to start over, you should click CANCEL at the bottom of the pop-up box and recreate the GEO Fence.
As with all constants, you must enter a name for the constant. The constant name must be unique among all named constants, and all other fields.
Entering a description is optional, but very helpful for others to understand what you meant for the use of the constant.